 |
كيف تضمن حماية ملفاتك
|
نقلا عن شبكة المجد
مع الاستعمال اليومي للحواسيب الشخصية أصبحت النسبة الأكبر منّا تُخزّن الكثير من البيانات الشخصية عليها لذا من الطبيعي أن نولي حمايتها اهتمامًا كبيرًا، سواء من تطفُّل بعض أفراد العائلة أو لبناء طبقة دفاعية لمقاومة المهاجمين.
يمكنك الاختيار بين العديد من الطرق المختلفة للحماية، كل منها توفر مستوى خاص من الأمان. مثلًا، يُمكنك الاكتفاء بإخفاء البيانات من الظهور على النظام أو يمكنك إضافة طبقة من الحماية باستخدام كلمات المرور وتنفيذ تقنيات التشفير المختلفة.
إخفاء البيانات
نظام تشغيل ويندوز لديه طريقة داخلية لإخفاء الملفات والمجلدات، ويعرفها تقريبًا أغلب مستخدمي ويندوز القدامى، وكي تعمل هذه الطريقة يجب تفعيلها أولًا. افتح مستكشف ويندوز ثم اذهب إلى تنظيم organize > خيارات البحث والمجلدات، ثم اختر تبويب العرضView، وتحت عنوان الملفات والمجلدات المخفية يجب أن تُفعّل خيار “لا تعرض الملفات، أو المجلدات، أو المحركات المخفية” ثم الضغط على زر OK.

والآن لإخفاء البيانات، انقر بالزر الأيمن للفأرة على الملف أو المجلد المرغوب بإخفاؤه، ثم اختيار قائمة الخصائص Properties ومنها نذهب لتبويب العام General ثم تفعيل الإخفاء Hidden. وللمزيد من الحماية اختر متقدم Advanced ثم ألغِ تفعيل خيارات الأرشفة، وهذا يعني أنّ هذا الملف أو المجلد لن يظهر في بحث ويندوز.
الآن لعرض البيانات المخفية الأمر أبسط من البساطة، قم بتكرار الخطوات السابقة مع عكس الخيارات، أي بدلًا من اختيار عدم عرض الملفات والمجلدات المخفية قم بتفعيل خيار العرض. قد لا تكون هذه الطريقة الأمثل لحماية البيانات، لكنّها تنجح كثيرًا عند التعامل مع متطفلين ليس لديهم الدراية الكافية بالتقنية ونظام تشغيل ويندوز.
إخفاء المُحرّك
هذا الخيار يسمح لك بأخذ خطوة إضافية وإخفاء مُحرّك – أحد أجزاء القرص الصلب – بالكامل من الظهور على ويندوز. للبدء في هذه الخطوة، قم بالبحث عن إدارة المحركات Disk Management واختر النتائج ذات الصلة، سيخرج ذلك بنافذة تعرض جميع المحركات العاملة على الحاسوب، الداخلية والخارجية، المتصلة بالنظام.

انقر بزر الفأرة الأيمن على المحرك الذي ترغب بإخفاؤه ثم اختر Change Drive Letter and Paths، ومن النافذة الجديدة التي ستظهر اختر عنوان المحرك (وليكن محرك J كما بالصورة) ثم اضغط على حذف Remove ثم OK. ستلاحظ بعدها اختفاء المحرك J من الحاسوب وعدم ظهوره في بحث النظام.
لإعادة إظهار المحرك مرة أخرى قم بتنفيذ نفس الخطوات السابقة لإعادة اكتشاف وجود محرك J ومن ثم بدلًا من Remove اختر خيارAdd.
الحماية بكلمات المرور
نظام تشغيل مايكروسوفت ويندوز لا يملك طريقة افتراضية لحماية البيانات بكلمة المرور، وإذا كنت ترغب في حماية ملفاتك ومجلداتك بكلمة مرور سيكون عليك التحوّل إلى برمجيات الطرف الثالث من مطورين غير مايكروسوفت.

هناك الكثير من البرمجيات التي تؤدي الغرض و أغلبها مجانية مثل SecretFolder و lock-a-folder، وهي بدائل جيدة والأخير تحديدًا لم يعد المطور مهتمًا به، لكنّه مازال يعمل حتى ويندوز ٧. المميز في هذه البدائل المجانية هي السرعة الفائقة والسهولة البالغة لواجهة الاستخدام، وتسمح لك بإخفاء المجلدات وتعيين كلمات مرور لها.
التشفير
إذا كنت تبحث عن الطريقة الأكثر أمنًا لحماية بياناتك على ويندوز فإنّ التشفير هو الحل الأمثل، جميع الطرق بالأعلى جيدة ولكن لها حدود في الأمان ويمكن تخطيها بدرجات متفاوتة، لكن التشفير يجعل من الصعب جدًا على أي شخص لا يملك مفتاح فك الشفرة الوصول لهذه البيانات.

ربما تظن أنّك لم تواجه تقنية التشفير في حياتك من قبل، لكن صدقني أنت خاطئ كل الخطأ، فجميع الشركات تستخدم تقنيات التشفير وخاصةً في تصفح مواقع الإنترنت، هل واجهت يومًا بروتوكول https في بداية رابط أحد المواقع؟ هذا يعني أنّ هذا الموقع يستخدم طبقة من التشفير بينه وبين متصفحك للحماية الإضافية.
هناك الكثير من البرمجيات التي تساعدك في تشفير البيانات – قد تصل لتشفير القرص الصلب بالكامل – ومنها AxCrypt وهو برنامج سهل الاستخدام يسمح لك بتشفير الملفات أو المجلدات بضغطة زر واحدة عبر الزر الأيمن للفأرة.
|
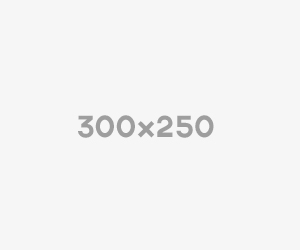
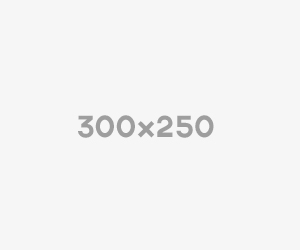



0 التعليقات لــ "كيف تحمي بياناتك على ويندوز"